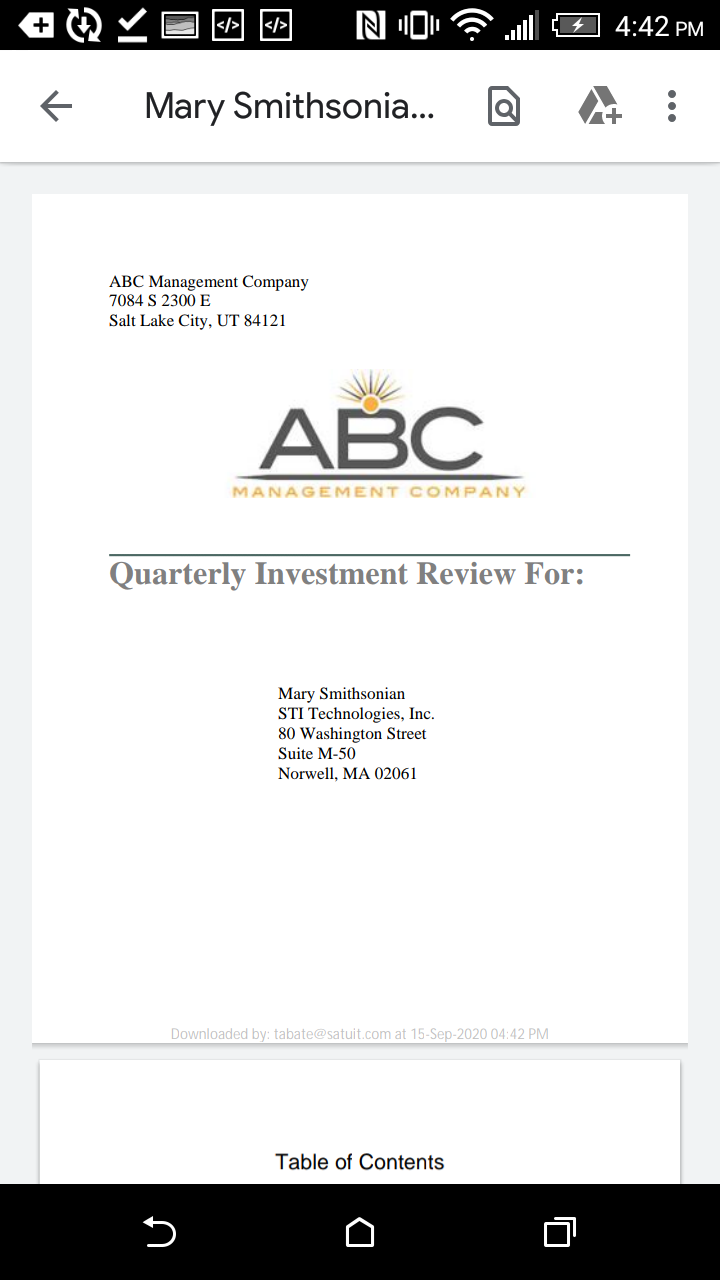Mobile App Overview ⏯
Portal Admins - Configure Web Browser Title
Configure your Web Browser Title so your recipients will be able to see your firm's name in the browser tab and when bookmarking their investor portal. The Web Browser Title will also affect the name of your portal when a recipient adds a mobile shortcut to their home screen. The Configure Web Browser Title setting is managed in Portal Admin → Configure Portal → Default Configurations → Browser Title

Portal Admins - Mobile Shortcut Prompt & Icon
To make it easier for your recipients to access the portal from their mobile devices, a prompt will display to create a shortcut on their mobile devices upon login, creating an app-like experience with a customizable icon to represent your firm's brand. You must enable this feature within Portal Admin → Configure Portal → Default Configurations → Enable Mobile Shortcut Prompt
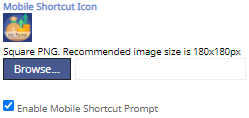
Recipients - Add Investor Portal as Home Screen App
iOS
Launch Safari on your iPhone or iPad and open your investor portal web page.

Tap the Share icon (the square with an arrow pointing out of it) at the bottom of the screen.

Scroll down to the list of actions and tap Add to Home Screen. (If you do not see the action, scroll to the bottom and tap Edit Actions, then tap Add next to the Add to Home Screen After that, you will be able to select it from the Share Sheet).

Type a name for your site link. This will be the title that appears beneath its icon on your Home screen. Then tap Add in the top-right corner of the screen.

Your new "Investor Portal app" will appear in the next available space on your device's Home screen. To move it like you would any other app, tap and hold its icon, then tap Edit Home Screen, and you will be able to drag it to your desired location. When you have placed it where you want it, tap Done.

Android
Launch Chrome app, open your investor portal web page and log in.
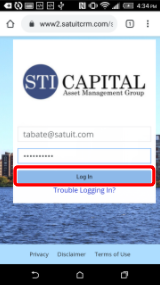
Tap the menu icon (3 dots in the upper right-hand corner) and tap Add to the home screen.
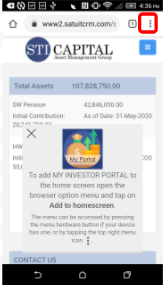
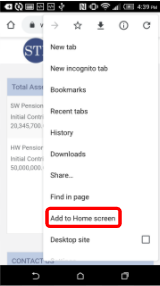
You will be able to enter a name for the shortcut and then Chrome will add it to your home screen.
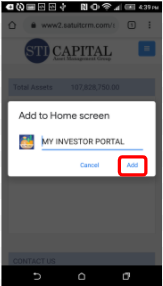
You now have an app for your investor portal.
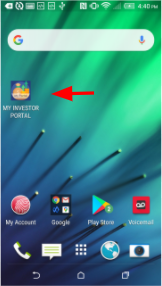
Recipients - Set-Up Password AutoFill
iOS
- Open Settings, swipe down, and tap Passwords & Accounts.
- Tap AutoFill Passwords, then tap the toggle next to AutoFill Passwords.
- You will also want to have iCloud Keychain turned on if you don’t already (Settings → your name → iCloud → Keychain).
- Now you will be able to save and AutoFill passwords on the web and in apps, look for the prompt at the bottom of your iPhone when tapping on a password field.
Note
If you are turning on AutoFill/iCloud Keychain for the first time, you will need to save your passwords as you type them in during daily use. Then upon using them the next time, you will be able to use AutoFill for the saved credentials.
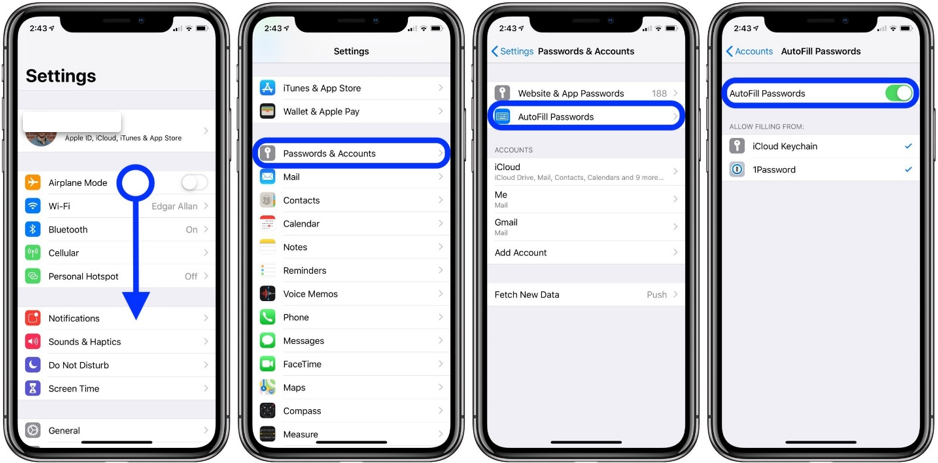
As shown in the far-right screenshot above, you can also use third-party password managers like Password with AutoFill or opt to use both iCloud Keychain and a third-party app.
Recipients - Access the Investor Portal with Biometrics
iOS
After logging in for the first time and saving your password, you may use TouchID or FaceID to securely access your investor portal going forward.
Log into the investor portal for the first time to save your credentials:
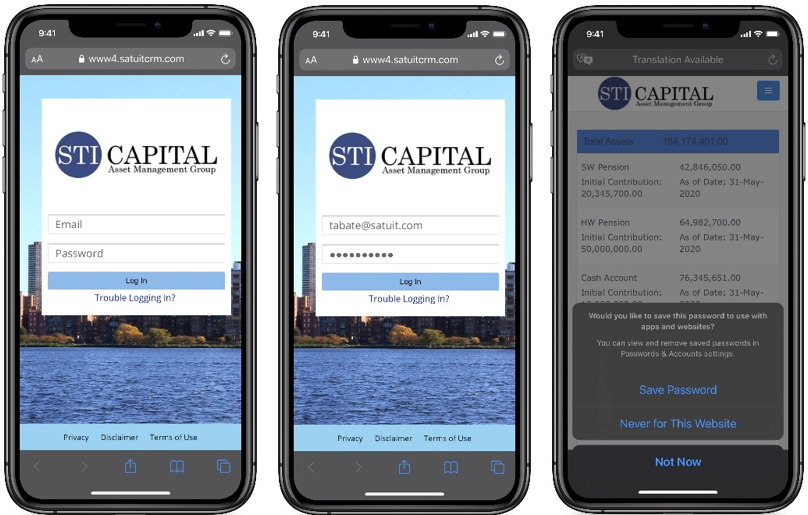
Once you have successfully saved your password, you will be able to use your phone's biometrics to manage logins.
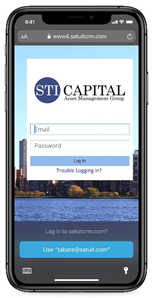
- When you insert your cursor in the email and/or password field of the investor portal, you will have the ability to select your saved account highlighted in light blue on the bottom of your device.
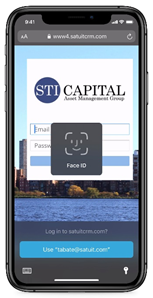
- Once you select your stored account information, you will be prompted to authenticate with your iPhone's preferred biometric, FaceID or TouchID.
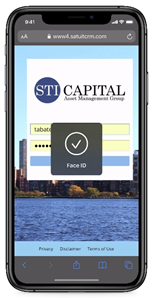
- After successful verification, your credentials will be automatically inserted into the Email and Password field.
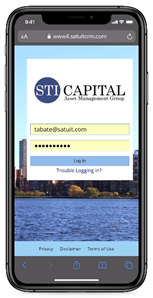
- Now you simply click the "Log In" button in the middle of the screen to access your investor portal.
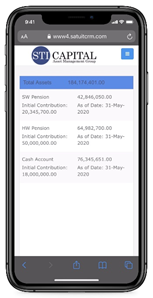
- Success!
Android
- Open your investor portal web page sign in when prompted. Once you are successfully signed in, Android Oreo will offer to save your login credentials to Google or the third-party app you are signed into.
- When you open the web page or app and tap “Sign In,” your email address will appear as a suggested option.
- For third-party apps, you will get a prompt to unlock your password manager and select the credentials to use without leaving the login screen.
Recipients - Download A Document
iOS
- Select the hamburger menu in the top right.
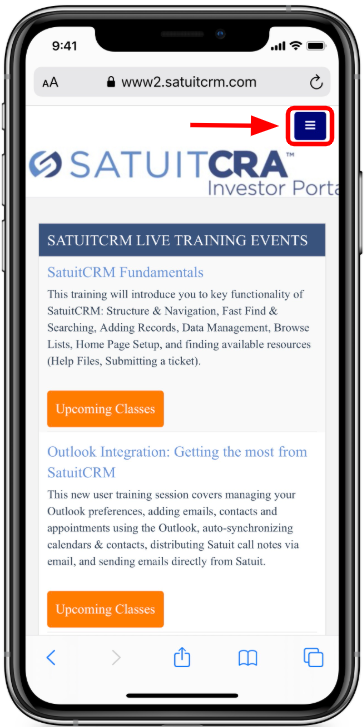
- Select "Documents".
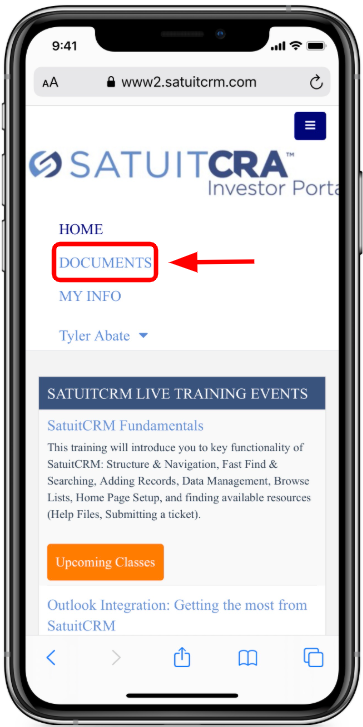
- Select the folder to view the document contents or scroll down to see all documents.
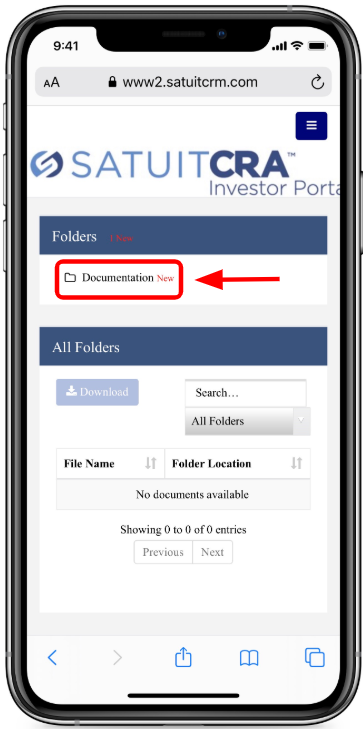
- Select the document you wish to download.
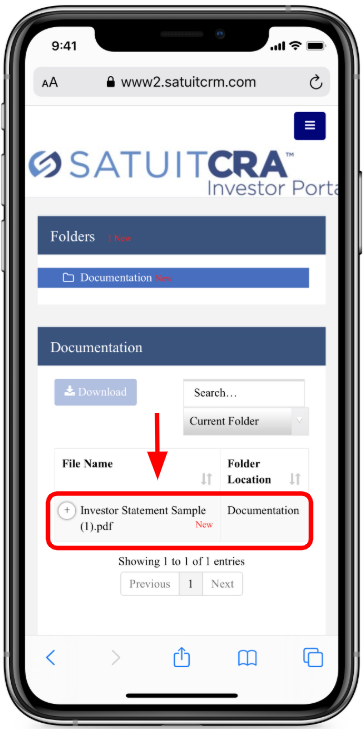
- Now select the "Download" button, which is highlighted.
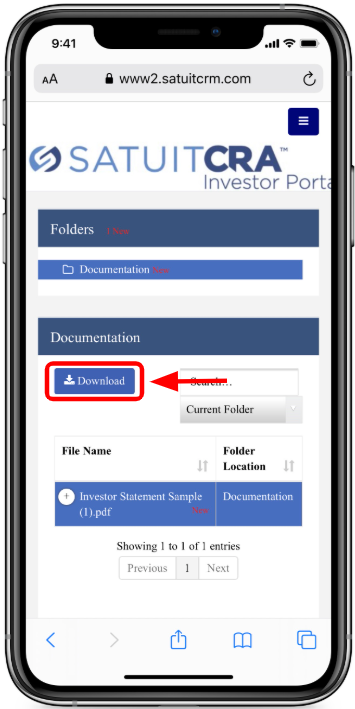
- An iOS pop-up will appear confirming you want to download the document.
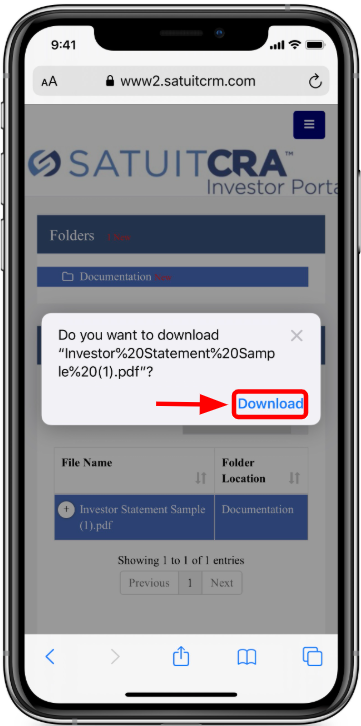
- Once you click the iOS prompt "Download" it will continue downloading in the background, which is shown in the top right of Safari. Select the circle with the down arrow.
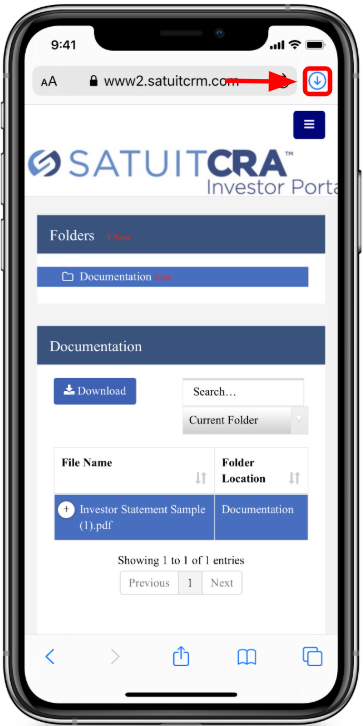
- Click the file to open it.
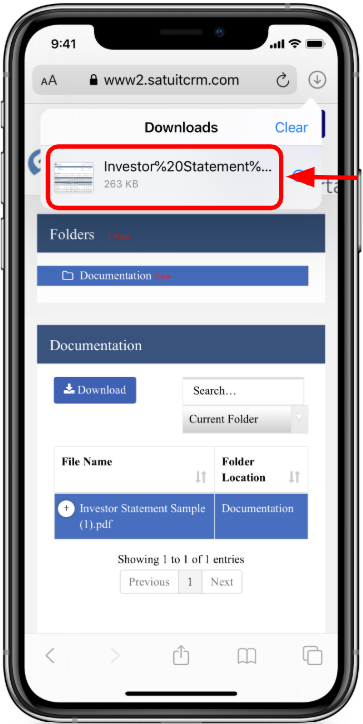
- Once the document is open, you may use the iOS Share Sheet to action the document.
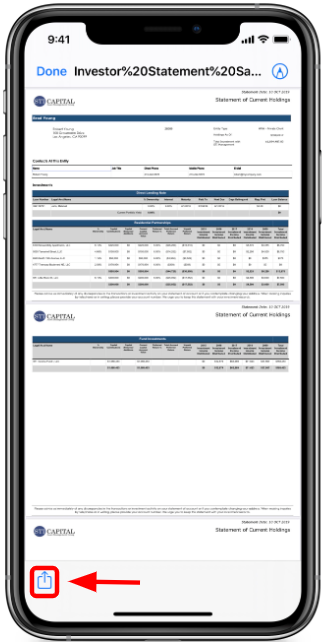
Android
- Select the hamburger menu in the top right.
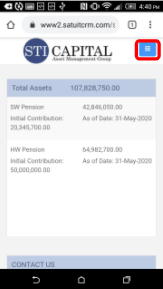
- Select "REPORTS, DATA & FORMS".
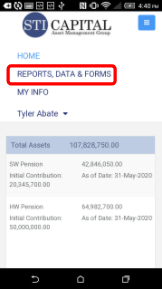
- Select the folder to view the document contents or scroll down to see all documents. Select the document you wish to download.
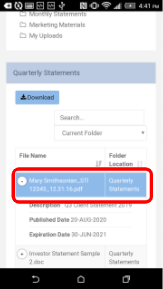
- Now select the "Download" button, which is highlighted.
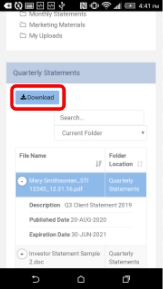
- Now you can send the document to your desired location.