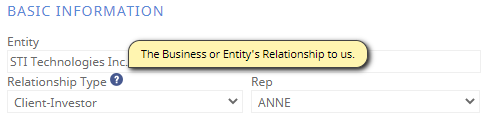Selecting & Opening Records
The Click to Select & Double Click to open feature allows selecting a record without having to open it. This allows you to quickly navigate to view another tab without having to open the record.
- Single Mouse Click: Selects the Record; the Entity/Business that owns that record becomes the Active Entity (Currently Selected Entity)
- Double Mouse Click: If you would like to open the detail form of that Record
Detail Form Scrolling
While you are on a detail form, you can page through multiple records within the same Browse List of data. Double click to open a single detail form and ‘scroll’ through all the records of a Browse List without opening and closing the form.

Back to List of Results and Save
While you are in a detail form (record), you can always return to your list of results by clicking on the ‘X’ or using the Cancel icon.

Be advised if you use the Cancel icon, any changes made to your record will not be saved. When using the ‘X' in the right corner of the detail form record, any changes made to that record will be saved.
Main Navigation Menu
The main toolbar is configured with simplicity in mind and is collapsible to maximize the information shown on the screen.
Home - Return to your Home page
Dashboard - Allows for personalized reporting of data in graphs with the ability to click into the data
Recent Items - Keeps a record of your last modified items (If you want to make changes, click on the item to return to it)
Saved Views - By saving your view, you are also saving your search criteria. The next time you select the saved view, it is also running your search
Calendar - Provides a quick view of the undone activities and calendar based on your chosen options
Advanced Search - Use this drop-down menu to search for any information in the application. If you are looking to conduct a search option not listed, contact your System Administrator
Tools - Based upon your permissions, any of the following tool options will be displayed. Activity Plan Manager, Opportunity Manager, Data Management Tool, Expense Manager, Mail Merge, Mass Update Tool, and System Administrator
SatuitCRA - Provides access to the tool-set that automates the uploading, organizing, publishing, printing, and delivery of statements and content to your investors and potential investors
Reporting - Displays the reports that you can run directly from Satuit. Also includes the Report Scheduler option if the permissions have been granted to the user
My Outputs - Displays results from bulk operations such as Mass Updates, Imports, and Packaging requests
Active Entity/Business
The business name in the upper right-hand corner is an active link. By clicking on the business name, it will bring you directly to the Business Detail form or selected default view. When first logging into the system, "No Company Selected", will be displayed until a record in the system is selected.
Required Fields
A red box will outline any fields that are required in Satuit. If a field is required, the user will not be able to save the record until a value has been entered. Satuit provides the ability to always make a field required or to have it only be required depending on values in other fields using Form Rules (i.e., making the ‘Reason for Loss’ field on an Opportunity record required if the ‘Status’ field is set to ‘Loss’).
Unique Field Capabilities
Text fields can be set up by system administrators to require a unique value within a field. Visually, you cannot tell if a field is set to require a unique value. Upon saving the record, if the field does not contain a unique value, a notification will be displayed.
This will help eliminate the possibility of duplicate Portfolio/Account numbers, PPM numbers, business ID numbers, or contact ID numbers being duplicated within Satuit.
Field Level Help
This feature will allow your System Administrator the ability to show a 'hover-over message’ on a field-by-field basis. These can provide a formatting tip or explain the specific use of a field just by hovering over the question mark associated with that field label. The Administrator can modify the message within the Data Dictionary and the question mark will only appear for the fields that have a help comment enabled.