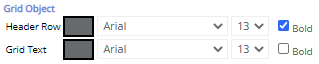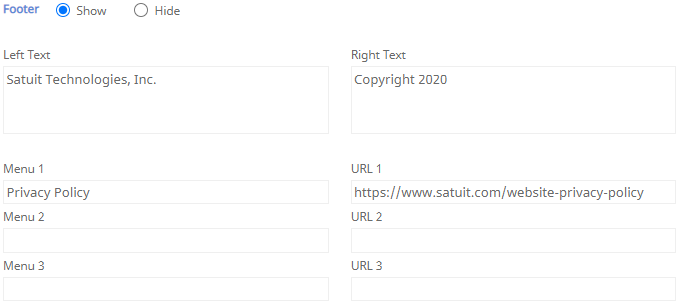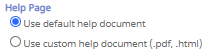Page Header Design
Main Portal Logo
Add your recommended image size of 300px x 60px which is displayed to your recipients on the login page.
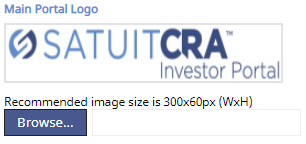
Main Tab Configuration
There are 3 main tabs available for configuration: Investor View, Documents, and Contact Information. All tabs can be renamed and enabled/disabled. Please note the Investor View tab is a SatuitSIP® Portal Premium feature.
- Investor View - A customizable view for each recipient or a group of them. Configurable Objects allow you to customize font types, sizes, and colors for the different objects such as Account Summary, Detail Tab, Newsfeed, Graphs, and Text Area.
- Documents - Shows the packages and shared content that was published to your recipient. Recipients will only see folders in their portal if they have a document published to that specific folder.
- Contact Information - This shows the contact information for the investor which comes straight from Satuit. If the investor updates this information, it will automatically update in Satuit. The SatuitSIP® Investor Portal Admin can make this tab READ ONLY.

Another section on the recipients portal is the User Account. The User Account will be displayed as the recipient's name. The User Account drop-down contains Settings, Help, Contact Us, and Log Out. Settings allow the recipient to update their existing password, security questions, regional setting, and notification setting. The Notification Setting allows recipients to uncheck the notification checkbox which will disable email notification when a document has been published to their portal. For support, there is a Help icon link in the upper right corner which will open a short PDF manual with information on how to use the Portal for your recipients.
Main Tab Design
The font customization options for the main tab.
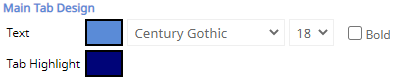
Mobile Shortcut Icon
To make it easier for your recipients to access the portal from their mobile devices, a Mobile Shortcut Prompt if enabled will display, outlining the process to create a shortcut on their mobile devices upon login, creating an app-like experience with a customizable icon to represent your firm's brand. The mobile shortcut icon not only affects the recipient's mobile experience but is also visible in the web browser tab on the desktop.
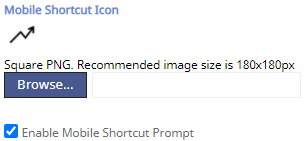
If you enable the mobile shortcut prompt, your recipients will see a prompt similar to the one in the second phone screenshot. As you may have noticed, the mobile shortcut icon will be displayed in the prompt. Also, in the 4th screenshot, you will see the shortcut title has defaulted to the text you inserted in the Configure Web Browser Title area, which you will learn more about below.





Configure Web Browser Title
The ability to customize the Web Browser Title so your recipients will be able to see your firm's name in the browser tab and when bookmarking your investor portal. The Web Browser Title will also affect the name of your portal when a recipient adds a mobile shortcut to their home screen.
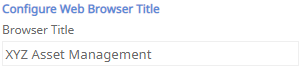
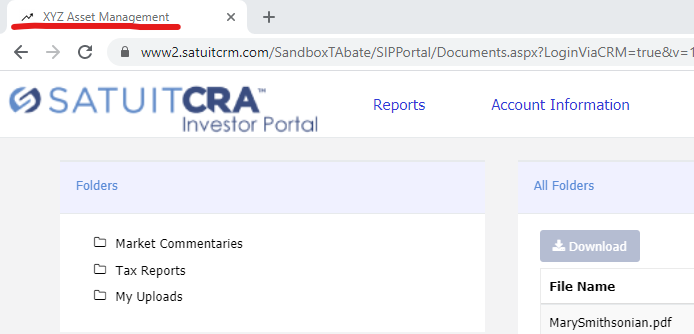
Page Footer Design
Footer
The footer information will be displayed at the bottom of the investor portal.
Footer Design
The footer design customization options.
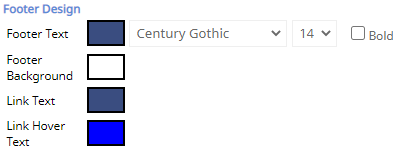
Default Font
The font customization options for the footer.
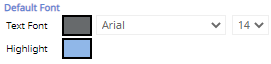
Button Design
The button customization options are located in:
- The second tab, “Download”
- The third tab, “Cancel” and “Save Changes”
- Settings

Help Page
The ability to customize the document for recipients when the "? Help" dropdown is clicked within the recipient's user account name.
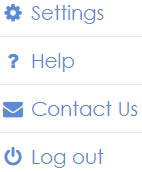
Object Header Design
The object header customization options are located in:
- The main page, for each Object Header
- The second tab, “Folder” header
- The third tab, “General Information” and “Address”
- Contact Us and Setting
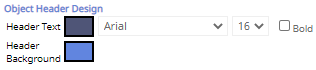
Grid Objects
The gird object customization options are located in:
- The Account fields and Data tables
- The Documents table