Home Pages
To switch the Home Page you are viewing swipe to the right or left to go back to your default.
Add a Shortcut to Your Device
- iPhone or iPad: From the Satuit2GO login screen Tap the arrow icon and select Add to Home Screen
- Android: From the Satuit2GO login screen Tap Add Bookmark, Add your Home Screen
- Kindle Fire: Long press recent webpage from the carousel and select add to favorites, or add as a bookmark
User Preferences
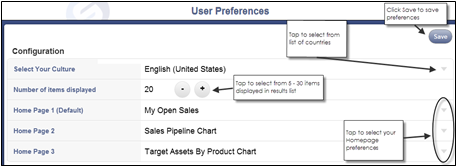
Full SatuitCRM on Tablet
When Satuit2GO users attempt to log in with their tablet, they can log in to the full site by default with an option to switch to the prior Satuit2GO interface. By logging into the full site, the users gain additional functionality and can take better advantage of the larger screen size available on iPads and tablets.
Icons for Navigation
 |
|
Business |
Search: Tap to initiate a new search based upon items you would like to view from the menu. Add: Tap to add any of the following: Business, Contact, Sales Opportunity, Activity, Documents, Mailings & Events, or Accounts to SatuitCRM.
Tap icon from within a selected business to display the records within.
To Edit any record tap the Edit icon, make your edits then remember to tap save. |
 |
|
Contacts |
|
 |
|
Opportunities |
|
 |
|
Activities |
|
 |
|
Documents |
|
 |
|
Mass Mail |
|
 |
|
Accounts |
Search Nearby
Within a Business or Contact record, you will see a Map and a Nearby icon.
Map
When you tap the Map icon the address for the business or contact is pulled up via Google Maps in a new window allowing you to view the location.
Nearby
Tap the Nearby icon to perform a proximity search to the displayed address. Select the Radius and enter other search criteria and tap search to view the list of results sorted by distance to the Business or Contact.
Sending Emails from Satuit2GO
Within Satuit2GO, click on the email icon next to the Contact's email address. A new email should open that will have the contact's email address populated in the To: field and the Satuit2GO email address populated within the BCC: field. Compose your email and click Send.
Unassigned Items
When Emails are added to SatuitCRM via Satuit2GOMail (or in bulk via the Outlook Add-In for Emails, Appointments, and Tasks), and the email address(es) do not match an existing contact in SatuitCRM, the email will be added to the Emails (or Appointments/Tasks, as appropriate) tab of the Unassigned Items window. The unmatched contacts will be added to the Contacts tab of the same window.
If an unmatched contact is grayed out in the list of Unassigned Contacts, it means the Email/Task/Appointment associated with that contact has not been added yet. Go to the appropriate tab and add the Activity first, then you can add the contacts for that activity.
To assign items from the Unassigned Items window, follow the steps below:
- In the Message Center section of the navigation bar, select Unassigned Items
- Select the appropriate tab for the type of items you want to assign
- To move Emails/Appointments/Tasks, select the items you would like to assign using the check-boxes, then click the Move button
- Search for the Business or Contact to assign the item to
- Select the Business or Contact in the results list and click OK
- Repeat until all items have been assigned
Configure Email Add-in Rules for Satuit2GO
System Administrators can configure rules for Satuit2GO to prohibit specific file types and domains from being added into activities via Satuit2GO.
VIEWALL_UNASSIGNEDEMAILS: New function within User Permissions within System Administrator that can be granted to enable viewing all unassigned email that has been sent via Satuit2GO that did not match up with an existing SatuitCRM contact by email.
Any user that has this permission can view all unassigned items; emails, appointments, and tasks, and add them into SatuitCRM or delete the messages if they were sent in error.
Satuit2GOMail
Satuit2GOMail will allow you to send an email from Satuit2GO via your mobile device using its default email account and have the email added as an activity into SatuitCRM.
Satuit2GO E-mail Address
Every user of Satuit2GO will be assigned a unique email address that will be used for Satuit2GO email. The assigned Satuit2GO email address will be visible within each individual's User preferences in SatuitCRM and is for reference only and cannot be changed. By adding this email address to the BCC field of your email message, you can have it automatically added to SatuitCRM.
Emailing a contact from Satuit2GO is as easy as tapping the Email hyperlink next to the contacts name, which will open the Mail app on your device, with a new email addressed to the contact. Compose the email as normal and send it, the email will be automatically added to Satuit.
User Preferences
When you send an email from your mobile device on Satuit2GO it will automatically select to send from your default email address. Satuit2GO detects mail that you have sent from other accounts as well. Each user will need to add additional emails to User Preferences within SatuitCRM for Satuit2GO to detect the messages from other addresses. To add Additional Email Addresses click Add and enter in additional addresses. For example, if your mobile device is defaulted to send from your email account Yahoo, Hotmail, etc.) enter these addresses as additional email addresses to allow Satuit2GO to detect any emails sent from these addresses unless the administrator has set to restrict that email domain.